Tutoriel sweet Christmas

La création de ce tutoriel est totalement de ma composition.
Toute ressemblance avec un autre tutoriel ou création serait totalement fortuite.
Ce tutoriel est sous copyright France, il est interdit de le copier en entier ou partiellement ou de s’en approprier.
Il est interdit de partager mes tutoriel dans des sites, forums ou blogs.
Dreamcreations détient l’exclusivité de mes tutoriels sous copyright
Le tutoriel a été réalisé grâce au Misted Faline à au tube de Graficsfashioncreation
Son site est
Nous vous demanderons d’appliquer un lien vers notre site à la suite de ce tutoriel.
Bonne création à tous
Réalisé avec PSPX
****
Motif : Or (au choix)
Filtres utilisés : Alien Skin / Graphic Plus
Couleurs
AV/P : #9ac2ee
AR/P :#4c6068
Dégradé Linéaire 45/0 - Inversé non coché_
****
Ce crayon vous guidera tout au long du tutoriel
Clic gauche pour le déplacer

On y va
Ouvrir une feuille transparente 650/400 pixels
Verser le dégradé dans la feuille
****
Nouveau calque Raster
Verser la couleur AR/P
****
Calques / Nouveau calque de masque / A partir d’une image
Appliquer "MaskCris"
Calques / Fusionner le groupe
****
Avec l’outil Lasso
( point à point, ajouter,Pprogressivité 0, Amplitude 10, Adoucissement 0, Anticrénage coché)
Sélectionner les bords du mask
Sélections / Modifier / Agrandir de 2 pixels
****
Nouveau calque Raster
Copier "Féerie Faline31"
Coller dans la sélection
Ombre portée : 2-2-85-20 Noir
Déselectionner tout
****
Image / Ajouter des bordures
3 pixels : Blanc
Remplir d’un Motif Or
Effets / Effets 3D / Biseautage intérieur comme ceci
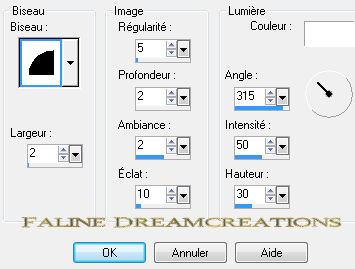
****
Image / Ajouter des bordures
7 pixels : #8295b0
Sélectionner la bordure
Appliquer le filtre Alien Skin / Eye Candy 5 / Textures / Swirl
comme ceci
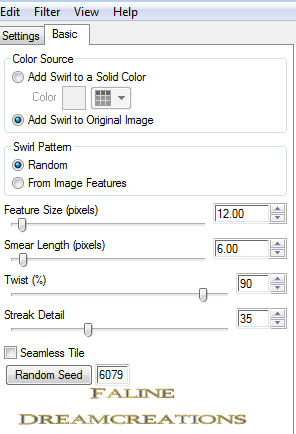
Effets / Effets de bords / Accentuer
Déselectionner
****
Image / Ajouter des bordures
3 pixels : Blanc
Sélectionner la bordure
La remplir d’un Motif Or
Même effet de biseautage intérieur que précédemment
****
Image / Ajouter des bordures
21 pixels : Blanc
****
Sélectionner cette bordure
La remplir d’un dégradé Linéaire 47/7 (inversé non coché) des 2 couleurs initiales
Appliquer le filtre Graphic Plus / Cross Shadow (par défaut)
Appliquer le filtre DBS Flux / Bright Noise (25 / Mix)
****
Image / Ajouter des bordures
3 pixels : Blanc
Sélectionner la bordure
La remplir d’un motif Or
Même biseautage intérieur que précédemment
****
Image / Ajouter des bordures
2 pixels : #5e7687
3 pixels : Blanc
Sélectionner la bordure
La remplir d’un motif Or
Même biseautage intérieur que précédemment
****
Copier-coller comme nouveau calque la femme Noël de Graficfashioncreation
La redimensionner à 80%
Placer à droite
Calques / Dupliquer
Fusionner ces deux calques
Ombre portée identique que précédemment
****
Calques / Dupliquer
Sur le calque de dessous
Règlage / Flou / Flou Glaussien à 25
Fusionner les deux calques de la femme
Règlage / Netteté / Netteté
****
Copier-coller comme nouveau calque "Christmas Corner"
Redimensionner à 35%
Placer ce tube en haut à gauche
Calques / Dupliquer
Image / Renverser
Calques / Dupliquer
Image / Miroir
Calques / Dupliquer
Image / Renverser
Placer ces calques sous le tube de la femme
****
Copier-coller comme nouveau calque "Berries"
Placer ce tube en bas, sur le cadre
Image / Miroir
Bien placer
****
Fusionner ces deux calques
Calques / Dupliquer
Image / Renverser
****
Copier-coller comme nouveau calque "étoiles rouges"
Redimensionner à 35%
Bien placer
Calques / Dupliquer
Image / Renverser
Bien placer à côté de la femme
****
Signer
****
ANIMATION
Copier la création dans AS
La dupliquer pour en avoir 10
Ouvrir l’animation neige et agrémenter la création selon le goût personnel
****
Voilà, il reste à enregistrer en Gif
****
J’espère que ce tutoriel vous a plu
Il est déposé sous copyright, il est interdit de s’en approprier et / ou de le distribuer sans autorisation de ma part
****
Superbe variante de ma Cat
Merci ma chérie


Merci ma tite Noralina

****


